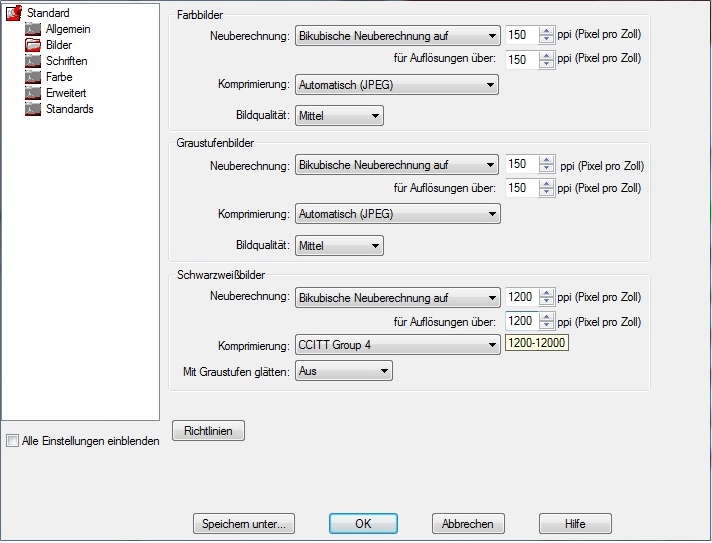Dateien / Foliensätze
für das FollowPrint-System
druckoptimieren
Vorbemerkung
PDF-Dateien mit einer großen Anzahl eingebundener Grafiken sind für den FollowMe-Printserver schwierig zu Händeln. Eine Datei, die unter 10MB groß ist, kann sich durch die Interpretation der Bildinformationen um ein Vielfaches aufblähen. In diesem Video erfahren Sie, wie Sie die tatsächliche Größe Ihres Druckjobs im Drucksystem abfragen. Das FollowMe-Printsystem ist so eingestellt, dass es in stark frequentierten Zeiten, Druckjobs von Studierenden, die eine hohe Last erzeugen, aus Performance-Gründen abbricht. Daher ist es besonders wichtig, bei der Erstellung der Dateien sorgfältig vorzugehen.
Tipps für das Einbinden von Grafiken in Lehrmaterialien
- Verkleinern Sie die Bilder vor dem Einbinden - und nicht erst in der Datei.
- Wählen Sie ein gängiges komprimiertes Bildformat z.B. jpg, png, gif -
- hochauflösende Formate wie bmp oder tiff bereiten grundsätzlich Schwierigkeiten.
Tipps für das Umwandeln ins PDF-Format
Erstellung mit Office 2010
- erzeugt druckbare .pdf Dateien
- nur ganzseitige .pdf Dateien , mehrere Folien pro Seite muss beim Druck eingestellt werden
- Cave: Bilder in Rohdateien dürfen nicht zu groß bzw. hoch aufgelöst sein.
Anleitung
Video- Datei -> als Adobe PDF speichern
- Dateiname festlegen und auf "Speichern" klicken
erweiterte Optionen
- Datei -> Speichern unter
- Bei "Dateityp" PDF auswählen
- Unter "Optionen" einstellen, was exportiert werden soll (Folien, Handzettel, Druckbereich etc.)li>
- Unter "Tools" -> "Bilder komprimieren" Exporteinstellungen für eingebettete Bilder festlegen (Insb. für direkt kopierte Bildgebung etc.)
- evtl. Konvertierungsgrad ändern (Standard oder minimale Größe)
- Speichern
Erstellung mit PDF-Creator
Video- Voller Funktionsumfang für Export
- Komprimierung schlechter als mit Adobe Professional
- Cave: Bilder in Rohdateien sollten vorab auf Größe kontrolliert werden.
Anleitung
- Aus Office 2010 Datei -> Drucken wählen
- PDF Creator als Drucker auswählen
- Unter "Druckereigenschaften" -> Layout evtl. die Anzahl Folien pro Seite einstellen -> OK
- Es öffnet sich das Exportfenster des PDF-Creators, hier zunächst nur den Dateinamen festlegen
- Unter "Einstellungen" kann man die Exporteinstellungen des pdfs modifizieren ("Formate" -> PDF)
- Falls gewünscht kann hier unter "Sicherheit" eine Drucksperre gesetzt ("Sicherheit benutzen" -> "Passwort erforderlich zum Ändern (...)" -> "Verweigere Benutzern das Dokument zu drucken") oder unter "Komprimierung" die Nachbearbeitung der Bilder ändern (Standardeinstellungen meist ausreichend)
- Mit "Speichern" bestätigen
- Mit "Speichern" im Hauptfenster Export starten
- Ort wählen und nochmals mit "Speichern" bestätigen
- evtl. Passwort für Drucksperre festlegen
Erstellung mit Mac-Funktion
- Voller Funktionsumfang für Export
- Komprimierung schlechter als mit Adobe Professional
- Cave: Bilder in Rohdateien sollten vorab auf Größe kontrolliert werden.
Anleitung
- Druckdialog aufrufen
- Unter "Druckereigenschaften" -> Layout evtl. die Anzahl Folien pro Seite einstellen, Rand etc.
- Unter dem Button PDF wird ein Dropdown-Menü sichtbar: "PDF in Vorschau öffnen" wählen
- Nach dem Öffnen in der Vorschau unter "Ablage -> Speichern bzw. Speichern Unter" bitte den Quartz-Filter auf "Reduce File Size" ->
- Sichern
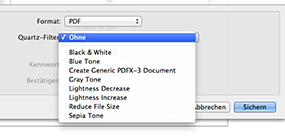
Drucksperre
- Druckdialog aufrufen
- Als PDF sichern
- Im Dialog den Button PDF-Sicherheitsoptionen betätigen.
- Dateinamen eingeben, Sichern
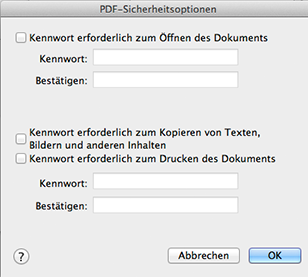
Erstellung mit Adobe Professional
Video- Volle Funktionalität in der Konvertierung
- Erzielt am besten druckbare Ergebnisse
- Nutzbar zu Konvertierung nahezu aller druckbaren Dateitypen
Anleitung
- Im Menü "Drucken" "Adobe PDF" als Drucker wählen
- Unter "Druckereigenschaften" kann nun verändert werden:
- Mit "Layout" die Anzahl Folien pro Seite bzw. ob Hoch- oder Querformat verwendet werden soll (Diese Funktion wird nach den Druckoptionen des ursprünglich verwendeten Programms angewandt, d.h. wählt man im Menü "Druck" 2 Folien pro Seite und in Professional ebenfalls, so erhält man 4 Folien pro Seite)
- Mit "Adobe PDF Einstellungen", ob eine Drucksperre eingerichtet werden soll, bzw. wie das Dokument komprimiert wird:
Drucksperre
- Im Menüpunkt "Adobe PDF-Sicherheit" die Option "Sicherheit pro Auftrag neu bestätigen " wählen
- "Bearbeiten" klicken
- Das Häkchen bei "Einschränkung für Bearbeiten und Drucken ..." setzen
- "Zulässiges Drucken" auf "nicht zulässig" setzen
- Häkchen bei "Kopieren von Text ... setzen
- Kennwort bei "Berechtigungskennwort ändern" eintippen
- "OK" klicken
- Kennwort erneut eingeben und mit "OK" bestätigen
Komprimierung
- Den Button "Bearbeiten" neben "Standardeinstellungen" betätigen
- Im folgenden Fenster kann man sämtliche Komprimierungseinstellungen ändern. Bei Bildern hat sich, sofern vom Standard abgewichen werden muss, folgende Einstellung bewährt:
- Die Einstellungen mit "OK" bestätigen.
- Die neuen Einstellungen werden nun in einem Profil abgespeichert, dessen Name man, im sich nun öffnenden Fenster, festlegen kann.
- Abschließend alle Einstellungen mit "OK" bestätigen und "Drucken" drücken